【遊舎工房ギルド】マクロパッドDozen0の組み立て
どもども、へりかるです。
今回は遊舎工房ギルドの活動第1段として、マクロパッドDozen0を組み立てました。
遊舎工房ギルドの紹介完成品紹介使用したものDozen0Gateron CAP Gold YellowDSA 無刻印キーキャップビルドログPCBソケットの取り付けリセットスイッチの取り付けPro Microとコンスルーピンの取り付けキースイッチの取り付け最終組み立てファームウェアの書き込みQMK-MSYSでのファームウェアの書き込みRemapでのファームウェアの書き込み
遊舎工房ギルドの紹介
自作キーボードビルダー御用達、キーボードパーツ専門ショップの遊舎工房ですが、この度ギルドメンバー制度が制定されました。
私もギルドメンバーとして、今回Dozen0のビルドログ作成を拝命しました。
自作キーボードの魅力が広まりますます盛り上がっていくよう、ギルドメンバーとしてお役立ちができればと思います。
私のような自作キーボードビギナーもたくさん参加していますので、興味のある方はぜひDiscordからご参加ください!
完成品紹介


今回はキースイッチ、キーキャップともに黄色系統でまとめてみました。
Dozen0は「ダースゼロ」と読みます、カタカナ英語からは想像がつかないスペルですね。
マクロパッド大好きな私ですが、テンキー形状ではないマクロパッドとしてはキー数がやや多めで、色々設定できて非常に楽しいです。
自作キーボード設計に必要な回路設計CADや機構設計CAD、はたまたイラストや写真加工など、どんなソフトにも使い勝手の良いキー数と思います。
私もキーマップを色々と試して、がんがん使っていきたいと思います。
使用したもの
Dozen0
今回はギルド活動として、遊舎工房よりキットをご提供いただきました。


内容物
- PCB … 1枚
- トッププレート … 1枚
- ボトムプレート … 1枚
- ProMicro保護プレート … 1枚
- タクトスイッチ … 1個
- ProMicro … 1個
- コンスルーピン … 2個
- MXスイッチ用PCBソケット … 12個
- Chocスイッチ用PCBソケット … 12個
- スペーサー M2 丸型 … 2本
- スペーサー M2 六角(長) … 3本
- スペーサー M2 六角(短) … 3本
- ネジ M2 3mm … 10本
- クッションゴム … 4個
追加で必要なもの
- キースイッチ(MX Cherry互換 or Kialhロープロファイルスイッチ)
- キーキャップ
- Micro USBケーブル
組み立てに必要な基板や小物類、ProMicroまでセットで含まれています。
このキットの面白いところとして、MxCherryタイプのスイッチ、Chocタイプのスイッチの両方に対応する設計で、かつどちらにも変更できるようにPCBソケットが両方含まれています。
Gateron CAP Gold Yellow
今回は私のお気に入りのキースイッチであるこちらを使用しました。
ステムのガタつきも小さめで、発色のいい黄色がかわいいです。
Chocスイッチにも対応しているので、ロープロでコンパクトにまとめたい方はChocスイッチが良いと思います。
DSA 無刻印キーキャップ
MxCherryスイッチを使うものの高さは抑えめにしようと思い、DSAプロファイルのキーキャップを用意しました。
遊舎工房では多色多品種の無刻印キーキャップを取り扱っているので、マクロパッドのような文字表記不要なキーボードを自分好みの配色にできます

追加で必要なものは、キースイッチとキーキャップ、PCと接続するためのUSB-MicroBケーブルのみで、キットとして必要なものがすべてセットされているのはビギナーにもありがたいです。
ビルドログ
公式のビルドガイドは下記からアクセスできます。
個々の写真も非常に綺麗で、とても丁寧に書かれています。
今回はこのビルドガイドに沿って組み立てていきました。
PCBソケットの取り付け

Mxスイッチ用ソケットとChocスイッチ用ソケットを両方ともPCBへ取り付けして、どちらにも対応できる設計になっています。
今回はCherry MXスイッチを使用しますが、PCBソケットはどちらも取り付けておきました。
取り付けは、ホットプレートによるリフローにて実施。

小型のホットプレートで加熱面は小さいですが、順番に場所を変えながら熱することで、1カ所づつリフローをしていくことができます。
はんだペーストと、はんだディスペンサにはこちらを使用しています。
PCBソケットのパッドへ、はんだペーストを塗布していきます。

その後、それぞれのPCBソケットを乗せていきます。

Mxスイッチ用とChocスイッチ用はソケットのサイズが異なるので、PCBのソケット形状のシルクにあうように配置していきます。
若干はんだペーストが少なかったので、PCBソケットを配置した後に上からはんだペーストを少し追加しました。

ホットプレートを220℃に設定してPCBを加熱部に置き、はんだペーストが溶けて銀色の金属光沢が出てくるのが見えれば完了です。
リセットスイッチの取り付け
次にリセットスイッチを取り付けます。
リセットスイッチは、先ほどPCBソケットを取り付けたのとは反対面側にスイッチがくるように組み付けます。

ビルドガイドにあるように、スイッチの足が長いままだと干渉の恐れがあるため短く切ります。
足が長いうちはPCBに引っかかって抜けることはありませんが、短く切った後はPCBから落ちてしまうので、表側にマスキングテープで固定します。

この状態で足をはんだ付けして完了です。
Pro Microとコンスルーピンの取り付け
ProMicroとPCBを接続するため、コンスルーピンを取り付けます。

ProMicroにもピンヘッダーが付属していますが、今回はこちらは使用しません。
キットの中にコンスルーピン(バネ性を持ったピンヘッダー)が入っており、そちらを使用することでProMicroの故障の際に付け替えが楽にできるようになります。
ProMicroとコンスルーピンは直角を保ってはんだ付けを行う必要がありますが、PCBに取り付けた状態ではんだ付けすると簡単です。

PCBにコンスルーピンとProMicroを取り付けると、コンスルーピンのバネで位置が固定されてはんだ付けしやすくなります。
この際、コンスルーピンの向きはビルドガイドに従って統一してください 。


またこのとき、PCB側ははんだ付けせずにコンスルーピンで差し込むだけにします。
キースイッチの取り付け
トッププレートにキースイッチを取り付けていきます。

トッププレートは、斜線模様の入った方がキースイッチ取り付け面、ロゴの入った方がPCB面になりますので、キースイッチ側からスイッチをはめ込んでいきます。

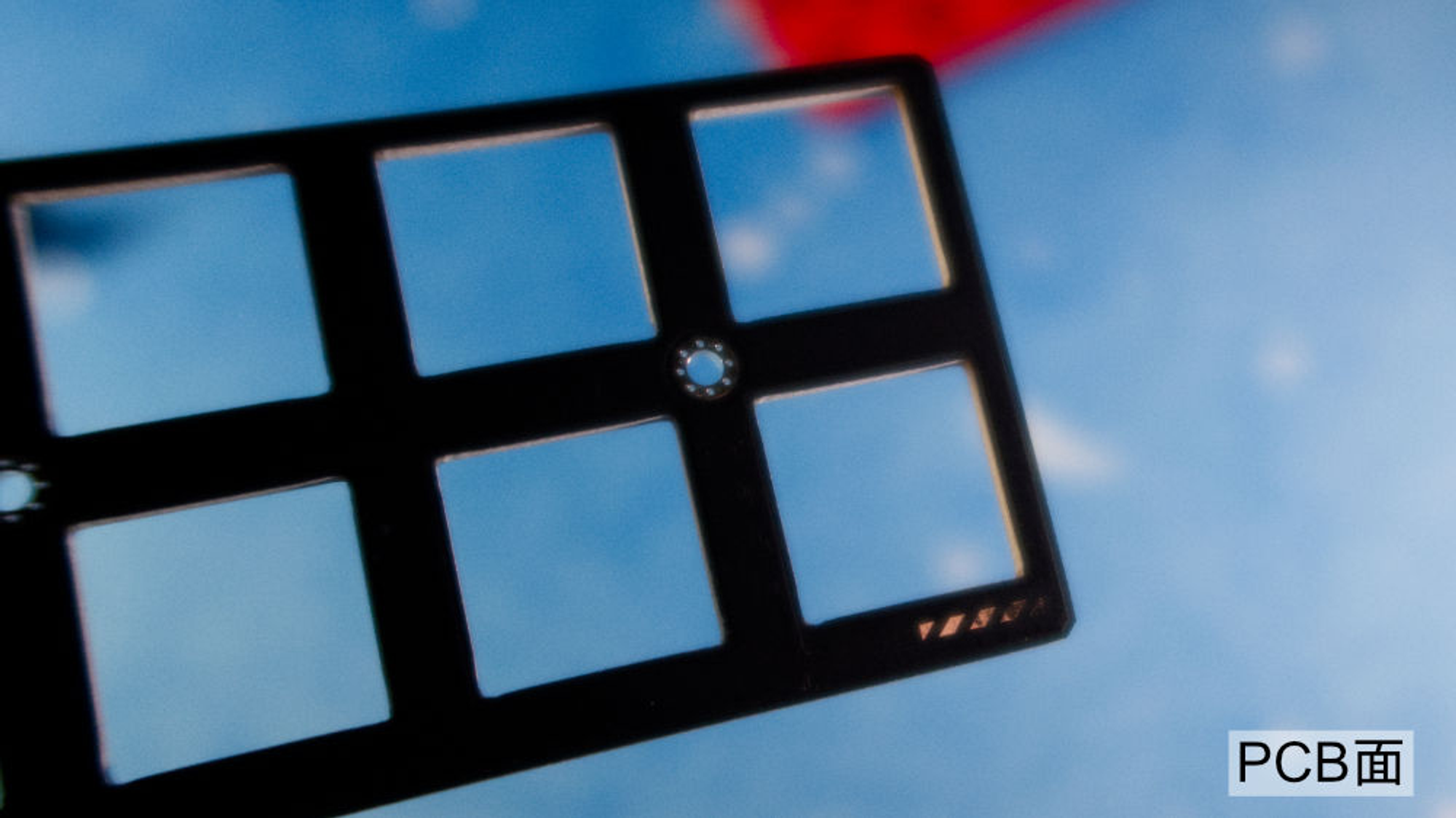
またトッププレートは、幅の広い方が手前(PCBのリセットスイッチがある側)になります。
MxスイッチとChocスイッチではソケットの穴の位置が異なるため、PCBを確認しながら取り付けていきます。


キースイッチの足の向きが間違えていると曲がってしまうため再度確認し、ソケットに足が曲がらないように挿入しながら重ね合わせて完了です。
最終組み立て
いよいよネジ止めして組み立てていきます。
キットにはスペーサが3種類入っています(ネジは共通です)。

まずはミラープレート(ProMicro保護プレート)を取り付けます。
リセットスイッチをまたぐように丸形スペーサー2本をPCBの裏側からネジ止めします。
そして、表側にはProMicroの上側から保護プレートを取り付けます。
保護プレートのミラー面には保護フィルムがついているので、忘れず取り外しておきます。


続いてボトムプレートにスペーサーを取り付けますが、使用するキースイッチがMxスイッチであれば長い方の六角スペーサー、Chocスイッチであれば短い方の六角スペーサーを使用します。
今回はMxスイッチを使用しているため、長いスペーサーを使用しました。
ボトムプレートのDozen0の白いロゴが入っている側にスペーサーがくるよう、プレートの裏側からスペーサーをネジ止めします。

スペーサーがついたボトムプレートを、PCBの裏側からはめ込みます。

PCBに開けられた穴にスペーサーが貫通し、スイッチプレートの上側からスペーサーとネジ止めできるようになっています。
最後にゴム足を裏側に取り付け、キーキャップをはめれば完成です!


完成したら、写真を撮影してSNSに投稿しましょう!
ファームウェアの書き込み
ProMicroへファームウェアを書き込み、キーボードとして機能するようにします。
空のProMicroへのファームウェアの書き込みは、下記の3パターンから自分がやりやすい方法で選択できます。
- QMK Configuratorを利用 or 公式のhexファイル取得 → QMK Toolboxで書き込み
- Remapでブラウザ上から書き込み
- QMK Firmwareを直接ビルド・書き込み
QMK Toolboxを使用する方は、ビルドガイドのデフォルトhexファイルへのリンクが切れているため、事前にQMK Configuratorでのhexファイル取得が必要です(2022/3/20現在)
QMK Toolboxでデフォルトキーマップを入れる場合は、公式のビルドガイドのリンクからhexファイルのダウンロードが可能です。
既に他の自作キーボードを作っており、QMKのビルド環境が整っていればQMK Firmwareがスムーズだと思います。
ただ黒い画面やプログラムのビルドとは?という初めての方は、Remapを使用する方法がファームウェア書き込みもキーマップ編集も簡単です。
QMK-MSYSでのファームウェアの書き込み
まずはQMK-MSYSを使用しての設定を紹介します。
私はWindowsを使用しておりますが、環境構築はこのページがとても簡潔でわかりやすいです。
こちらの手順2「QMKの設定を行う」まで進めば、基本的な設定は完了です。
Dozen0のファームウェアはqmk_firmwareにマージされており、現在3種類のキーマップが登録されています。
qmk_firmware/keyboards/yynmt/dozen0/keymaps/
- default:デフォルトのキーマップ
- f12:ファンクションキーが12個設定されたキーマップ
- via:VIAに対応するためのファームウェア
VIA用のファームウェアが準備されていますので、こちらを書き込んでしまえばその後VIAでキーマップ変更ができるようになり、非常に便利です。
今回はviaファームウェアをビルドし書き込みます。
ファームウェアの保存先がyynmt/dozen0の階層になっているため、QMK MSYSでのビルドの際は下記の手順3のようにします。
- Dozen0のProMicroとPCをUSBケーブルで接続する
- QMK MSYSを起動し、カレントディレクトリをqmk_firmwareまで移動する
- make yynmt/dozen0:via:flash と入力しエンター
- Waiting for USB serial port – reset your controller now (Ctrl+C to cancel) と出たら、Dozen0のリセットスイッチを押す
- avrdude.exe done. Thank you. と表示されれば完了
VIA用のファームウェアを書き込めばVIAでDozen0が認識されるようになり、キーマップ設定が非常に簡単になるのでおすすめです。
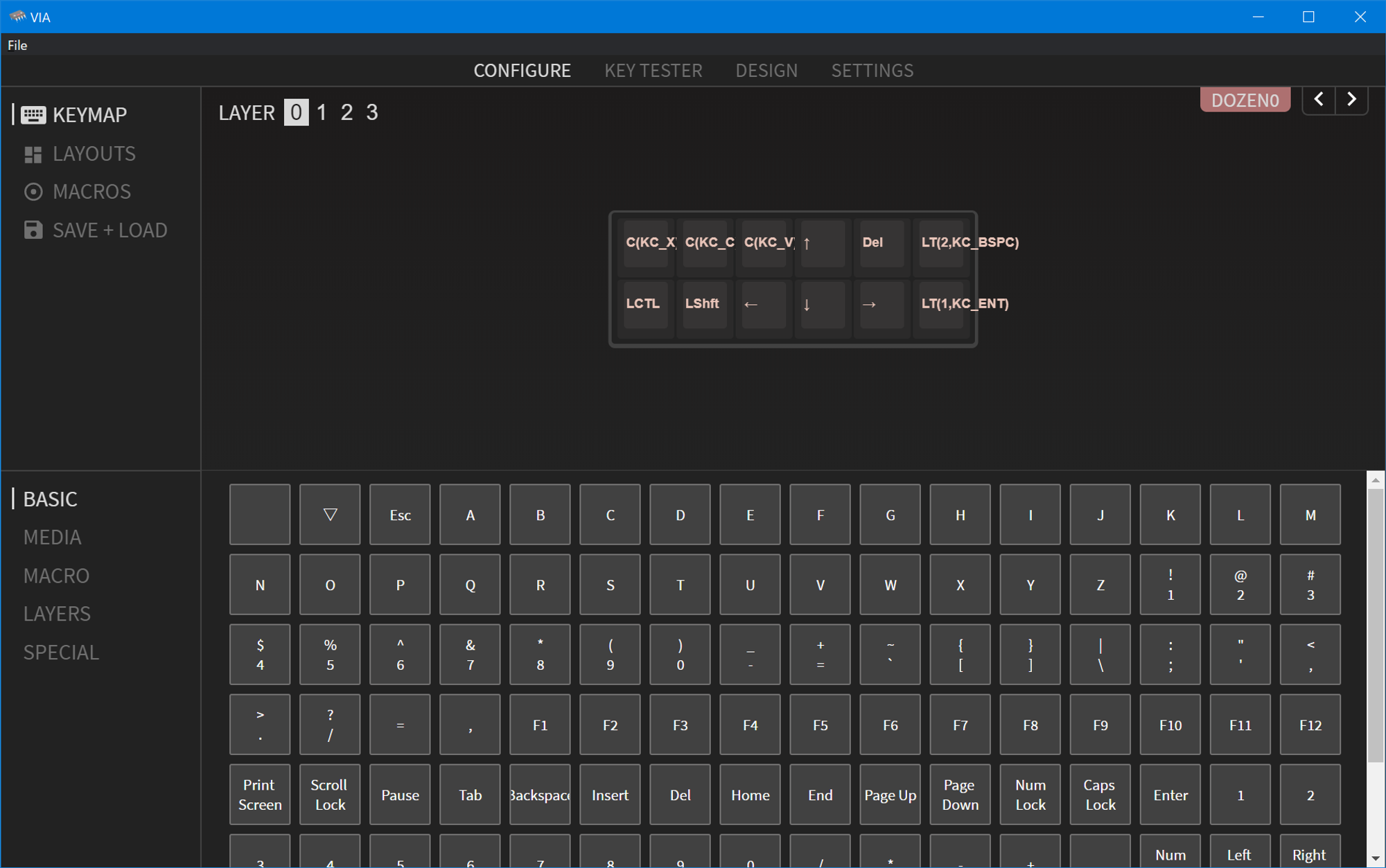
VIAの使い方は、サリチル酸さんの下記記事がわかりやすく書かれています。
Remapでのファームウェアの書き込み
Dozen0はRemapにも登録されているため、Remapによってもファームウェアの書き込みとキーマップ編集を行うことができます。
Remapによるファームウェア書き込みは、下記で丁寧に解説されていますので参考にしてみてください。
またキーマップの書き換えについても、同じくサリチル酸さんの下記記事がわかりやすいです。
自分好みのキーマップに書き換えていきましょう!
ダイオードなどのはんだ付けもなく、非常に簡単に組み立てることができました。
マクロパッド大好きなので、お気に入りの1台となりました。
現在は遊舎工房でのみ販売となっていますので、ぜひ購入してみてください!
ではでは~
